هرگاه بخواهیم یک فایل از نرم افزار Microsoft Word را طوری ذخیره کنیم که بعدا بتوانیم به راحتی آن را در هرجایی چاپ کرده و یا اینکه در اینترنت به اشتراک بگذاریم، بدون اینکه فرمت آن به هم بریزد، بهترین گزینه تبدیل کردن آن به فایل PDF می باشد. فایل PDF یا Portable Document Format به معنای فرمت سند قابل حمل می باشد. این پسوند، به کاربران اجازه میدهد تا فایلهای خود را بدون امکان تغییر و با فرمت دلخواه ذخیره کنند و به سایر کاربران نیز امکان میدهد تا این فایل را به راحتی در هر سیستمی اجرا کرده و مشاهده نمایند. برای تبدیل نسخه های نختلف word به PDF راه های مختلفی به شرح زیر وجود دارد:
الف) ذخیره فایل Word با پسوند PDF در نرمافزار Word 2010
1- فایل خود را آماده کنید.
2- بر روی گزینه File کلیک کرده و سپس گزینه Save As را انتخاب کنید.
3- نامی برای فایل خود انتخاب نمایید. دقت کنید نامی که انتخاب میکنید آسان و قابل فهم باشد، انتخاب نامی با استفاده از اعداد و یا حروف نامشخص، شانس شما را برای باز کردن این فایل در آینده کم میکند یا حتی ممکن است، هنگام ارسال آن از طریق ایمیل شما را به زحمت بیندازد.
4- گزینه Save as a Type را انتخاب کرده و سپس گزینه PDF را انتخاب نمایید.
5- همچنین از گزینه Standard میتوانید برای پرینت و یا نشر در اینترنت و یا از گزینه Minimum فقط جهت نشر در اینترنت استفاده کنید.
6- بر روی گزینه Save کلیک کنید.
نکته: این روش با برخی از فونت های ایرانی مانند IranNastaliq به درستی عمل نمی کند و یا ممکن است به درستی نتواند برخی از پانویس ها و سرصفحه ها را به درستی تبدیل کند. لذا بعد از ایجاد فایل PDF بهتر است یکبار آن را بررسی نمایید.
ب) ذخیره فایل Word به صورت PDF در نرمافزار Word 2013
1- مطلب و یا سندی که بخواهید در آینده از آن پرینت بگیرید، تهیه کنید.
2- گزینه File و سپس Export را انتخاب کنید.
3- از منوی بازشده، گزینه Create PDF/XPS را برگزینید.

4- گزینه Publish را انتخاب کنید.

نرم افزار ورد، یک فایل PDF را از فایل اصلی شما ایجاد کرده و به طور پیشفرض با همان اسم قبلی، در فولدر فعلی ذخیره میکند.
نکته: در این روش هم مانند روش قبلی گاها دیده شده است که با برخی از فونت ها ناسازگاری دارد. لذا بهتر است بعد از ایجاد فایل PDF یکبار آن را بررسی کنید.
ج) تبدیل فایل به فرمت PDF با استفاده از نرم افزار Do PDF:
1- ابتدا نرم افزار رایگان doPDF را از سایت www.dopdf.com دانلود نمایید.

2- این نرم افزار بسیار سبک و ساده است و بعد از نصب خودش را به عنوان یک پرینتر به سیستم معرفی می¬کند، بنابراین بعد از دریافت نرم افزار آن را نصب کنید و مطئمن شوید که در Control Panel شما و در قسمت Printers یک پرینتر به نام doPDF اضافه شده است.
3- فایل Word خود را باز کنید.
4- بر روی منوی File و گزینه Print کلیک کنید.
5- مطمئن شوید که در قسمت Printer نرم افزار do PDF را انتخاب میکنید.

6- مسیر و نام فایل PDF را انتخاب کنید و بر روی دکمه OK کلیک کنید و فایل Word شما در همان مسیر تبدیل به PDF خواهد شد.
نکته: این نرم افزار سازگاری کامل با فونت های ایرانی مانند B Nazanin و IranNastaliq را دارد.
د) تبدیل Word به PDF با استفاده از وب سایت تبدیل Word به PDF
1- ابتدا آدرس وب سایت www.convertonlinefree.com را در مرورگر خود وارد کرده و وارد وب سایت شوید.
2- توجه کنید که این وب سایت هیچ هزینه ای بابت تبدیل فایلها دریافت نمی کند، لذا از نصب کردن هرگونه ابزار یا پرداخت هر نوع وجه به اینگونه وب سایت ها خودداری کنید، این سرویس ها کاملا رایگان می باشند مگر اینکه بخواهید تعداد بسیار زیادی فایل Word را به PDF تبدیل کنید.
3- از قسمت convert File بر روی گزینه Browse کلیک کنید و فایل Word مورد نظر را انتخاب کنید.

4- بر روی دکمه Convert کلیک کنید و کمی صبر کنید تا فایل تبدیل شود.
مواردی که به در هنگام ایجاد فایل PDF باید به خاطر بسپارید:
1- عدم قابلیت ویرایش فایل
فایل ایجاد شده، قابلیت ویرایش و ویرایش مجدد را نخواهد داشت. آن هم به این دلیل که فایل ایجادشده، در واقع نوعی طرح و عکس از فایل اصلی شماست. پس معمولا زمانی فایل PDF را ذخیره کنید که ویرایش نسخه نهایی آن به پایان رسیده است. به این ترتیب ویرایش مجدد این فایل بسیار سخت خواهد بود. پس بهتر است، قبل از تبدیل فایل اصلی خود به فرمت PDF، دقیقا آن چیزی را که میخواهید ایجاد کرده و تمام ایرادات را بر طرف کنید.
2- سادهترین راه ویرایش
سادهترین راه ویرایش یک فایل PDF، ویرایش و ادیت فایل اصلی ورد و سپس ذخیره مجدد آن با پسوند PDF است. شما میتوانید از یک اسم شبیه استفاده کرده و هنگام ذخیره، تنها فایل جدید را با فایل قدیمی جایگزین کنید. اگر فایل قدیمی را در فضای اینترنت آپلود کردید، میتوانید به راحتی فایل جدید را با آن جایگزین کنید.
3- باز کردن فایل PDF و تبدیل آن به فایل Word
برای انجام این کار در مایکروسافت ورد 2013، ابتدا گزینه File و سپس گزینه open را انتخاب نمایید و فایل PDF مورد نظر را باز کنید. در اینجا فایل مورد نظر باید به پسوند ورد تبدیلشده و تمامی متون و عکسهای موجود در فایل به راحتی باز شود. البته احتمال دارد که برخی ویژگیهای این نوع فرمت غیرفعال باشد که باید برای فعال شدن و درست کار کردن آن، برخی تنظیمات اعمال شود.
4- اطمینان از فرمت صحیح فایل PDF قبل از ارسال
دقت کنید که تمامی موارد مربوط به فرمت، قالببندی، فونت و ... فایل و یا مشکلات موجود در خصوص فضاهای خالی بین کلمات و… رفع شده باشد. فایل نهایی باید کاملا شبیه فایل اصلی شما باشد.




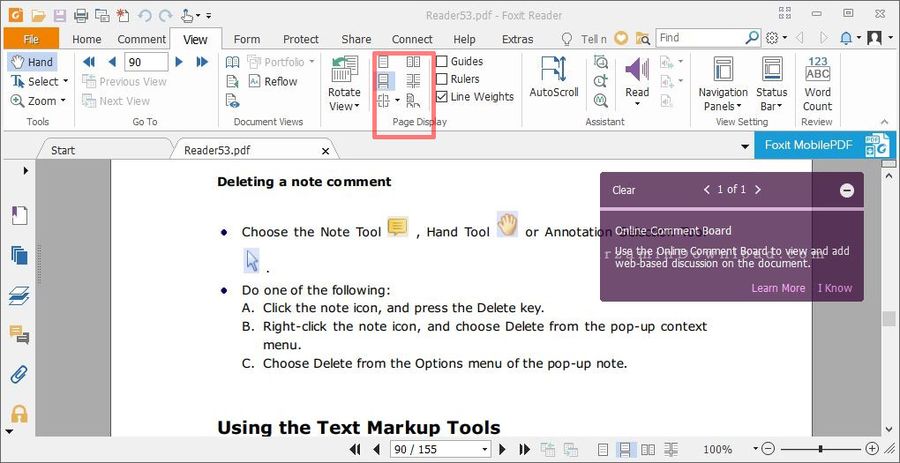

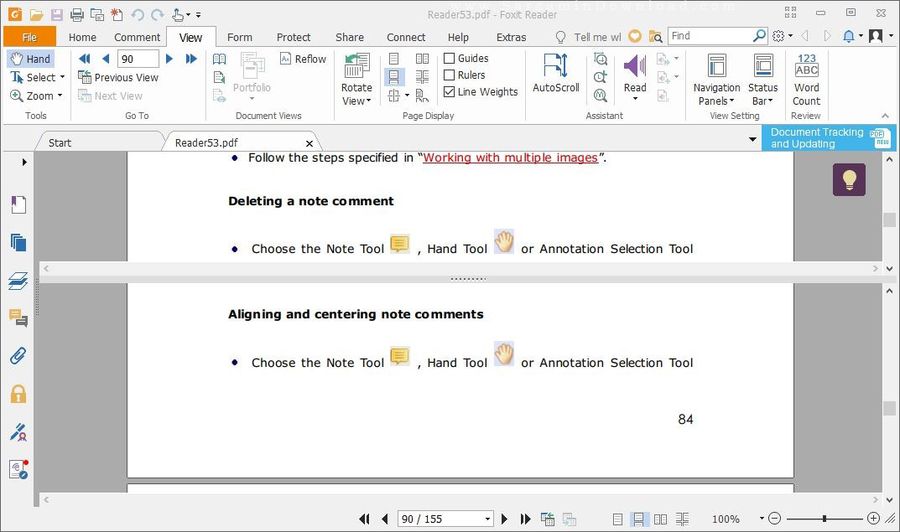
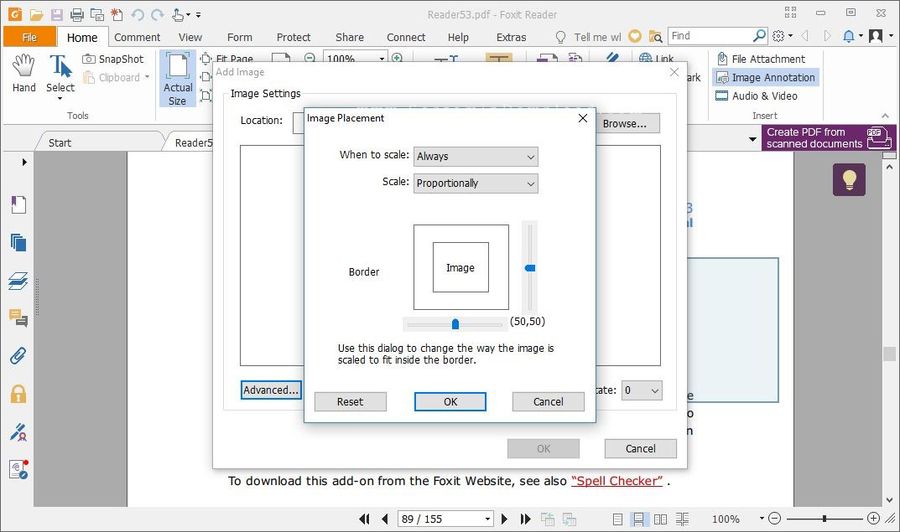
 مکان رایج قرارگیری کلید Backspace در صفحه کلیدبا وجود اینکه کلید فوق معمولا با همان نام و لیبل Backspace روی صفحه کلیدها مشخص میشود اما در صفحه کلید رایانههای اپل، استثنائا از نام Delete برای این کلید استفاده میشود؛ با این حال عملکرد آن همانند کلید Backspace است و برای حذف کاراکتر پیش از کرسر به کار میرود نه کاراکتر پس از آن!
مکان رایج قرارگیری کلید Backspace در صفحه کلیدبا وجود اینکه کلید فوق معمولا با همان نام و لیبل Backspace روی صفحه کلیدها مشخص میشود اما در صفحه کلید رایانههای اپل، استثنائا از نام Delete برای این کلید استفاده میشود؛ با این حال عملکرد آن همانند کلید Backspace است و برای حذف کاراکتر پیش از کرسر به کار میرود نه کاراکتر پس از آن!

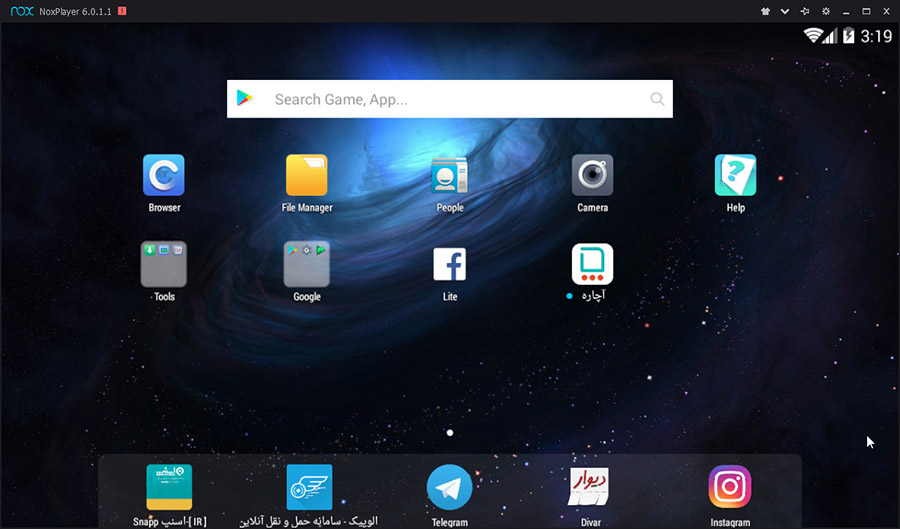

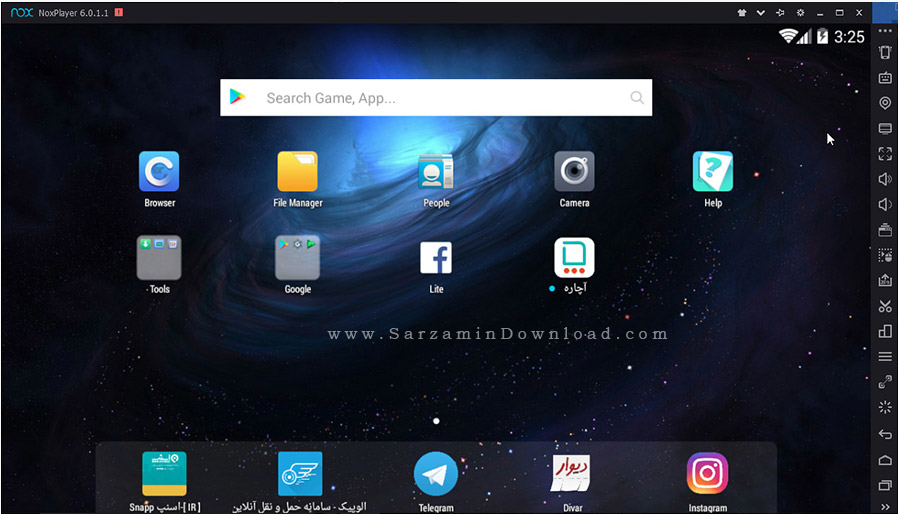
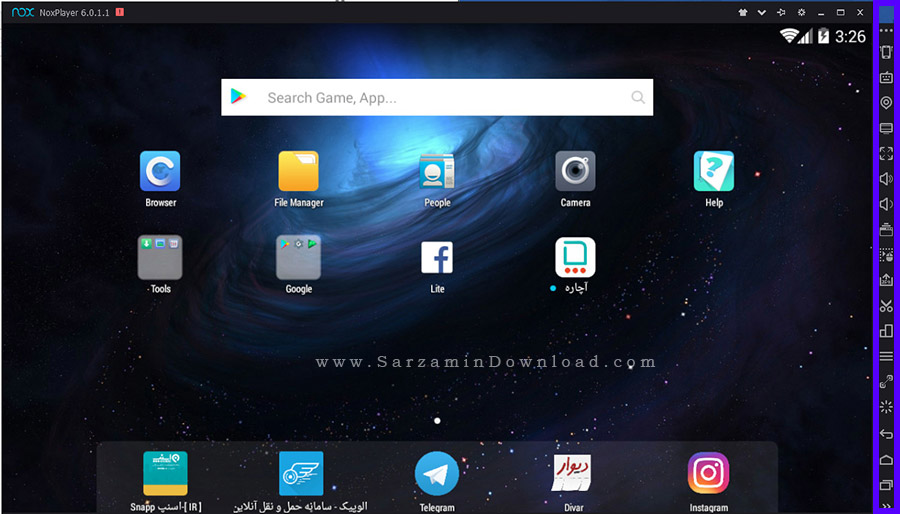

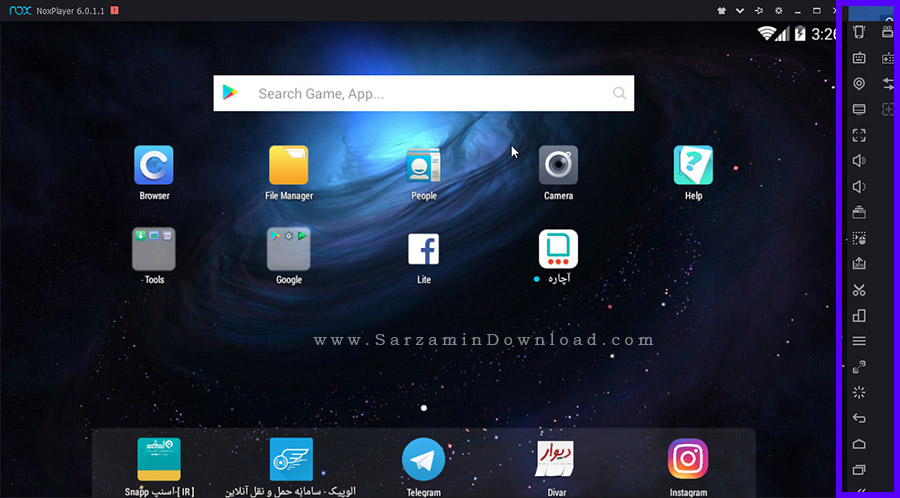
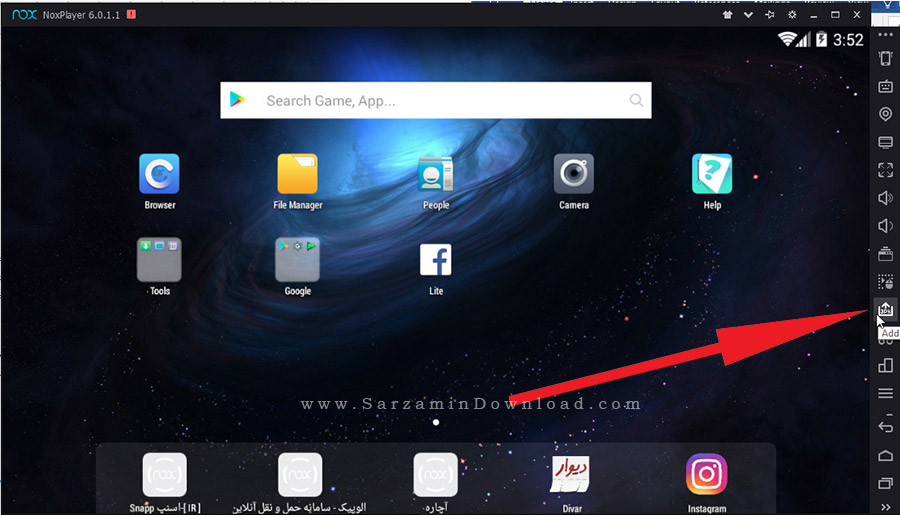

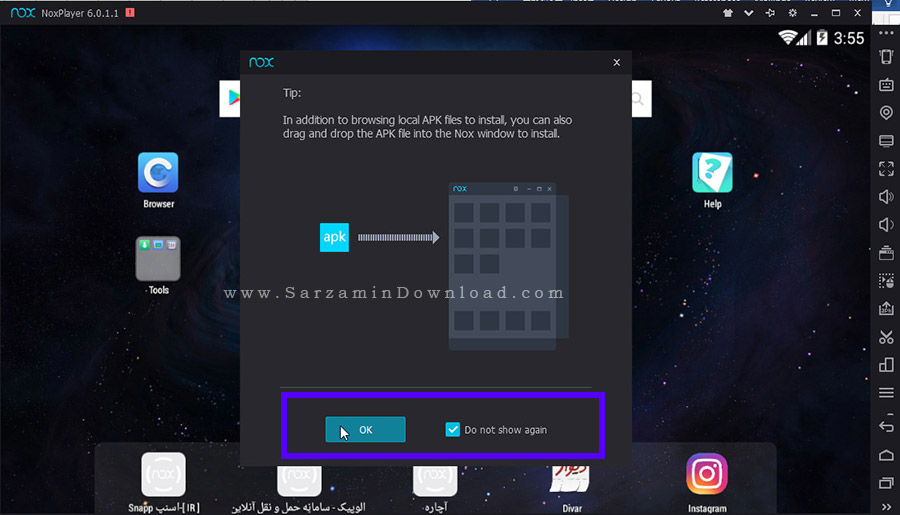



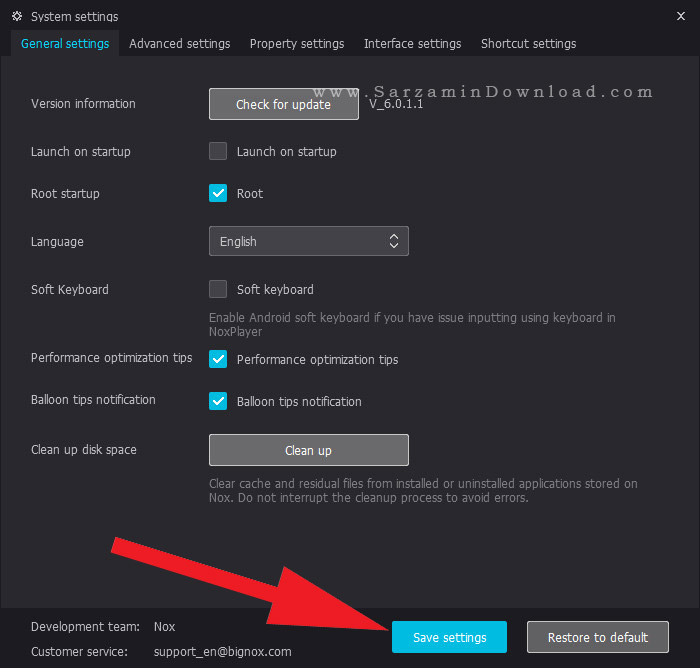



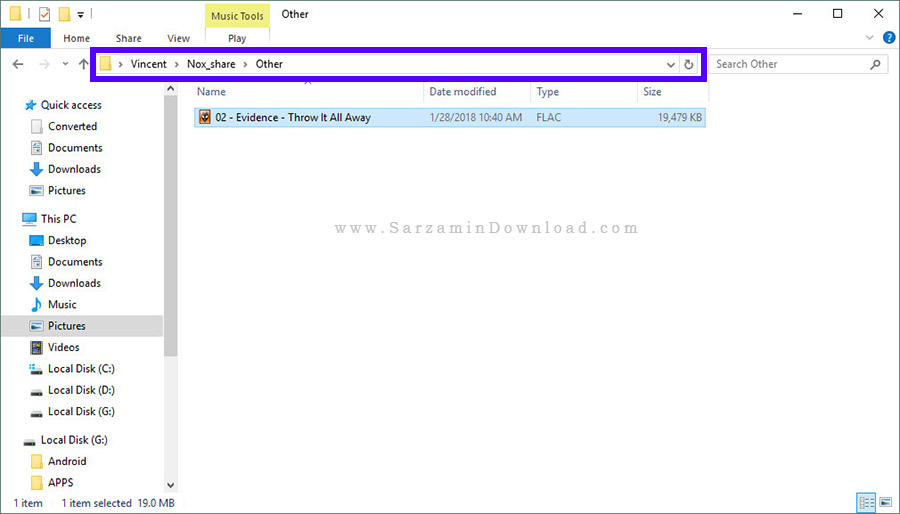

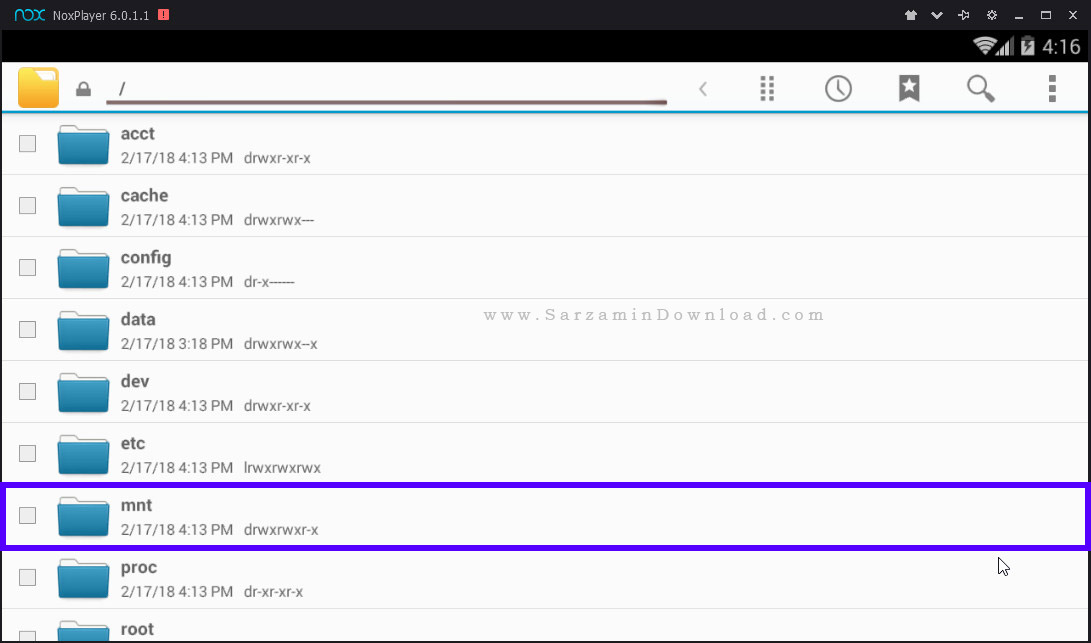

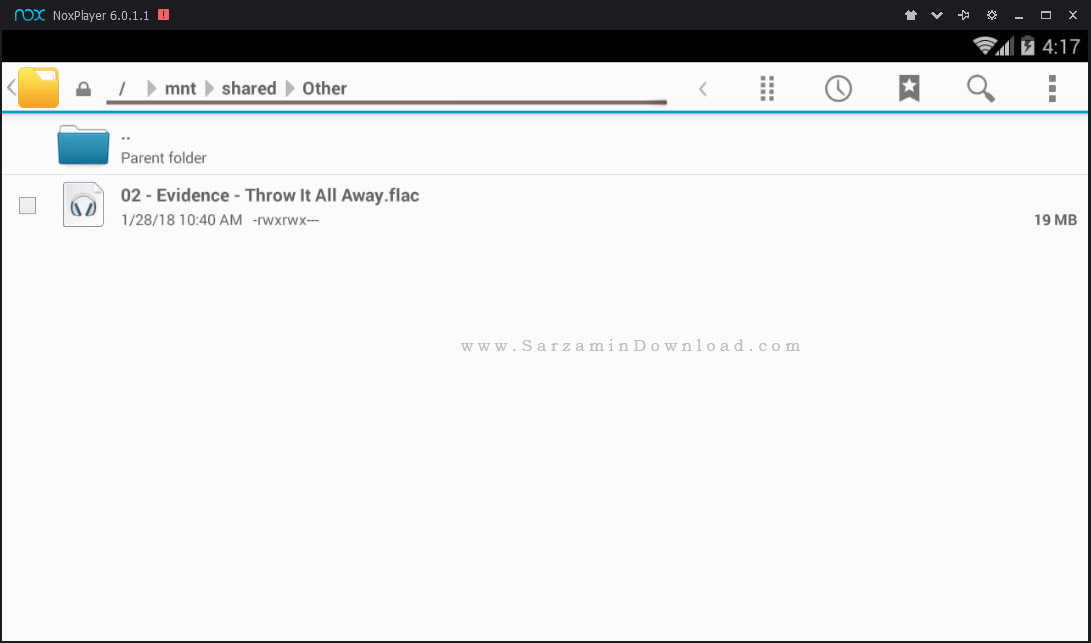

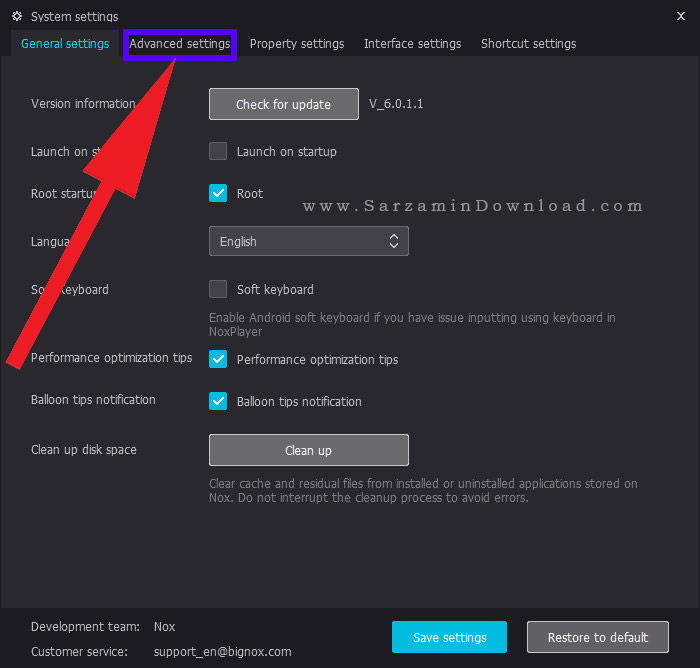
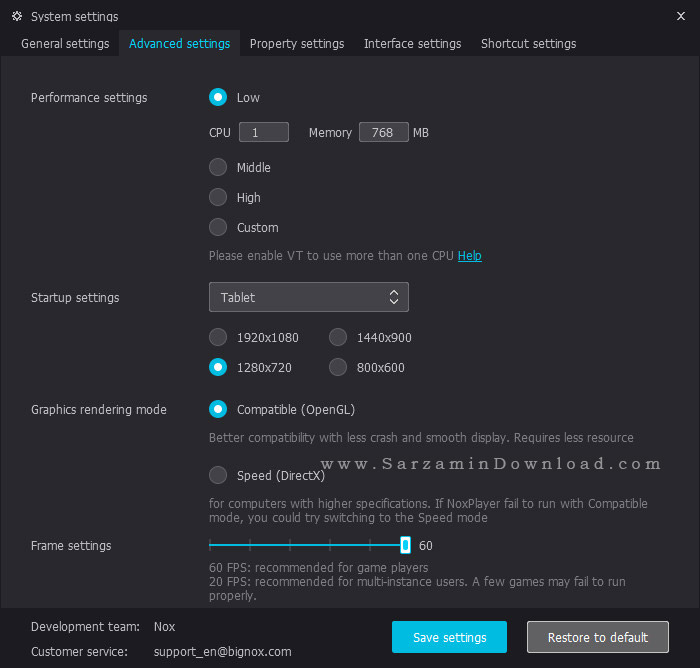




.JPG)
.JPG)
.JPG)
.JPG)


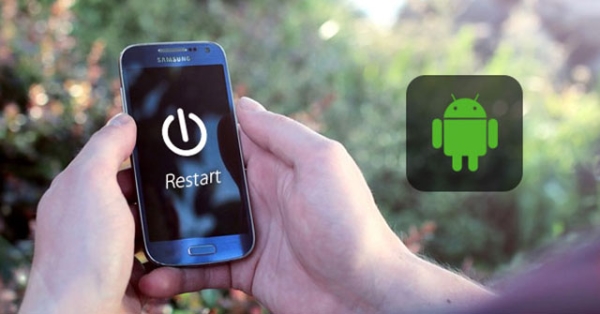
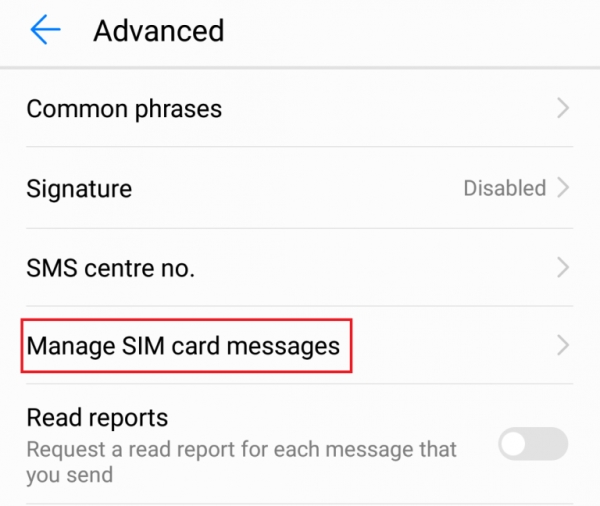
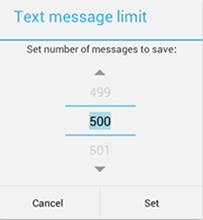
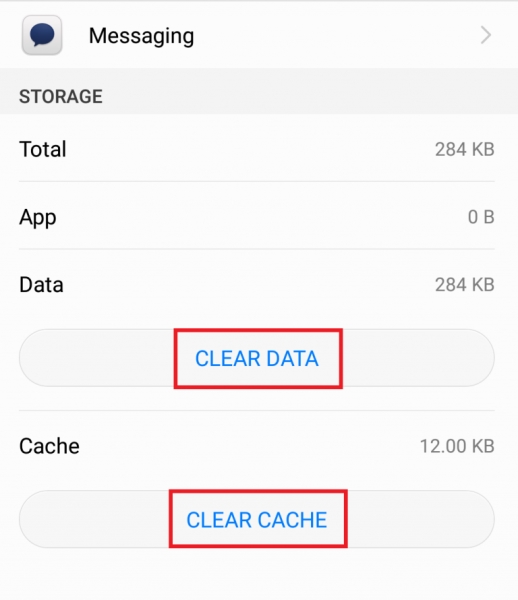
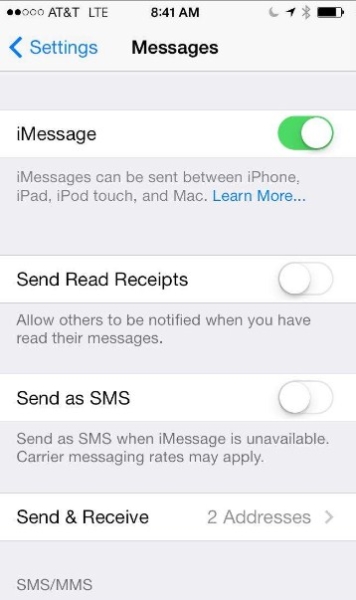
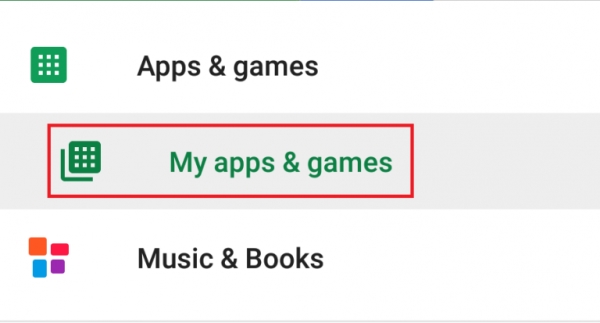
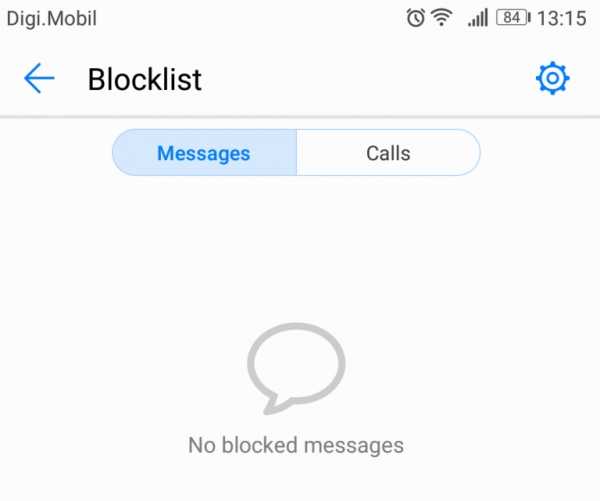
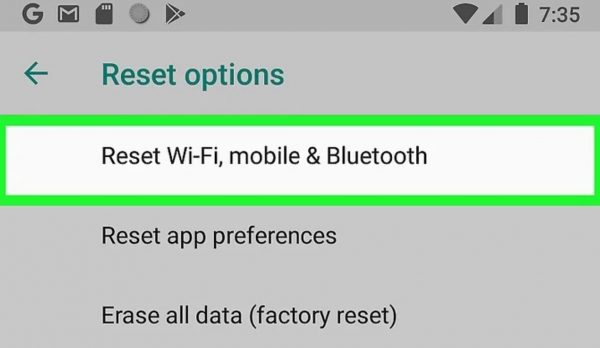
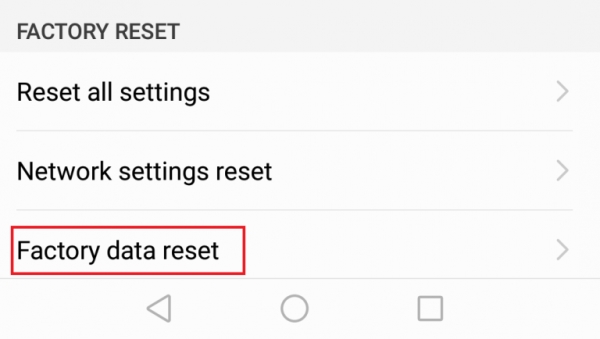








.JPG)
.JPG)
.JPG)










.JPG)
.JPG)
.JPG)
.JPG)
.JPG)
.JPG)








.JPG)
.JPG)
.JPG)
.JPG)
.JPG)
.JPG)
.JPG)
.JPG)
.JPG)
.JPG)
.JPG)
.JPG)
.JPG)
.JPG)

 آمار
وب سایت:
آمار
وب سایت:

